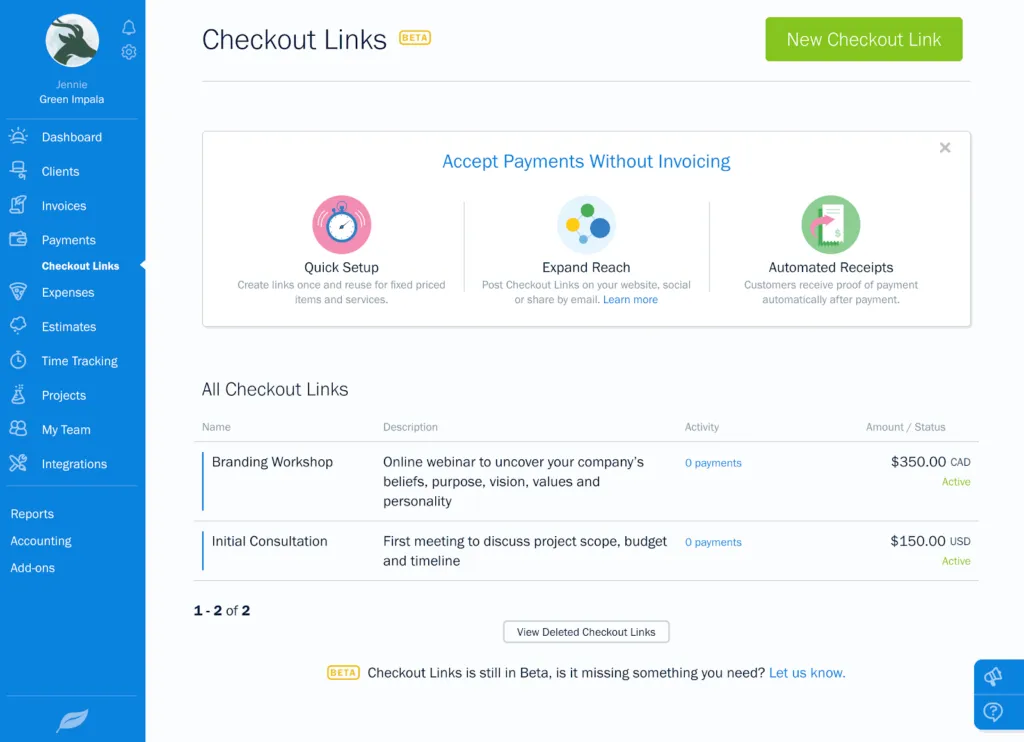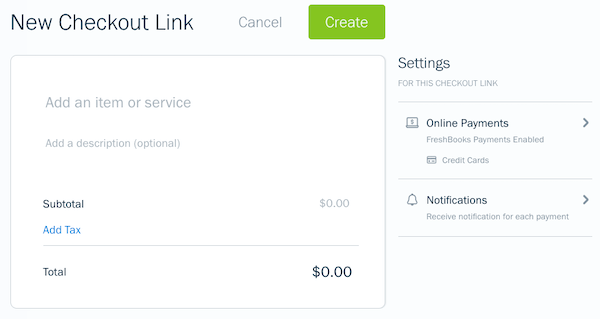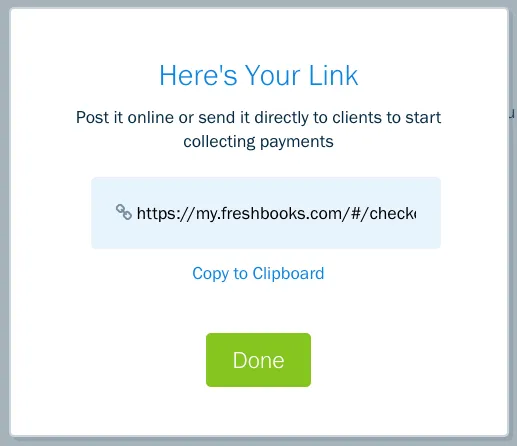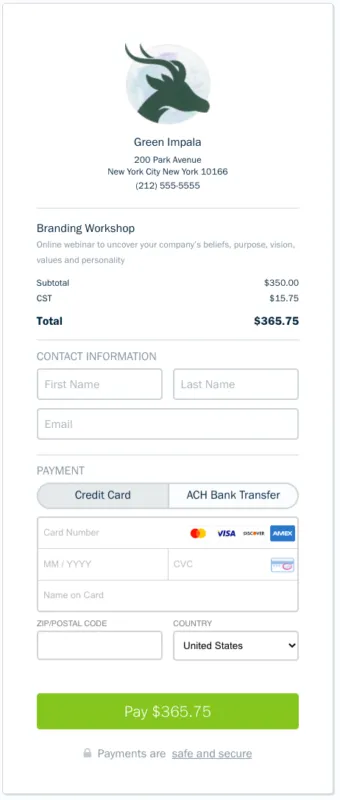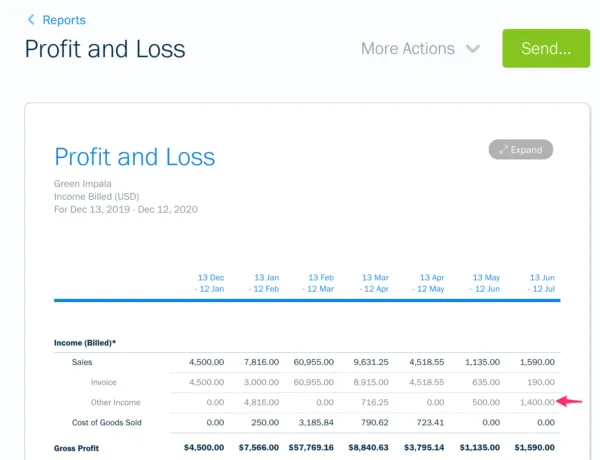Receive online payments for products and services without creating invoices.

Getting paid is something to celebrate. It means someone loved your product or service enough to hand over their hard-earned money for it.
And when it comes to getting paid, both you and your clients want transactions in as few steps as possible. When working on big projects spanning a few weeks the traditional process of creating invoices, sending them to clients, and accepting payment fits the bill. That doesn’t mean it’s one-size-fits-all. Collecting payment for a single item like an initial consultation or an event ticket doesn’t necessarily need to be invoiced, and can be done much quicker without having to invoice.
Enter a really simple, invoice-free, way to accept client payments online: A new one-off payment solution called Checkout Links. Now, you can create payment links, post them anywhere online—as a URL, text, or button link—and accept payments without having to create an invoice.
What Are Checkout Links?
Checkout Links are an amazing new way to get paid in FreshBooks. They let your customers pay in a single click with bank transfers or credit cards. Post them anywhere you want to collect payment like a website, blog, or social channels. You can create an unlimited number of Checkout Links to be reused indefinitely or deactivated when you’re done with them.
What Can I Use Checkout Links For?
Checkout Links are designed to help you quickly collect payment for fixed-price items, whereas invoices are a record of work against a project or highlight the details of services rendered. Overall, how you use Checkout Links really depends on your business, but here’s a hit list of possibilities vs what might be commonly invoiced:
Checkout Links |
Invoicing |
|
|
Where Can I Find Checkout Links?
You can find a dedicated page for Checkout Links nestled in the main navigation under Payments. Which means, Payments is now its own category in the main navigation, and within it are tabs for Invoice Payments, Other Income, and now Checkout Links Payments.
How Do I Create Checkout Links?
- Log into your FreshBooks account
- From your dashboard click Payments in the main navigation and then click Checkout Links when it appears underneath
- On the Checkout Links page click on the New Checkout Link button
- Fill out all fields that apply – don’t forget about the setting on right for Online Payments and Notifications
- Click Done to apply the payment settings
- That’s it! Just click the Create button to make your new Checkout Link
- A pop-up will appear with the link – click Copy to Clipboard and then Done. Now you can paste it anywhere you want to accept payment.
What Do My Clients See?
When a Checkout Link is clicked, your customer is presented with a payment box asking them to fill out all the pertinent payment information. They have the option to pay with a credit card or bank transfer, then all they have to do is click. A receipt is automatically generated right after they submit payment.
How Else Do Checkout Links Help With Clients?
When a new client of yours pays by Checkout Link, they’ll automatically be added as a Client within your FreshBooks account. This makes it easier to track and manage every payment you receive, and means less time spent adding new client profiles every time you get paid.
Where Are These Transactions Reflected in My Reporting?
You’ll see all the financial information for Checkout Link transactions reflected under Sales > Other Income in the Profit & Loss Report. This number doesn’t include the tax, which is available separately in the Sales Tax Summary Report.
FreshBooks Is Always Here to Help
This is an exciting function and we’re expecting a few questions, so if you have any or you just need a hand getting started, a team of Support Rockstars is ready to help you out. Contact them here.
Click here to create your first link or here for a detailed FAQ.